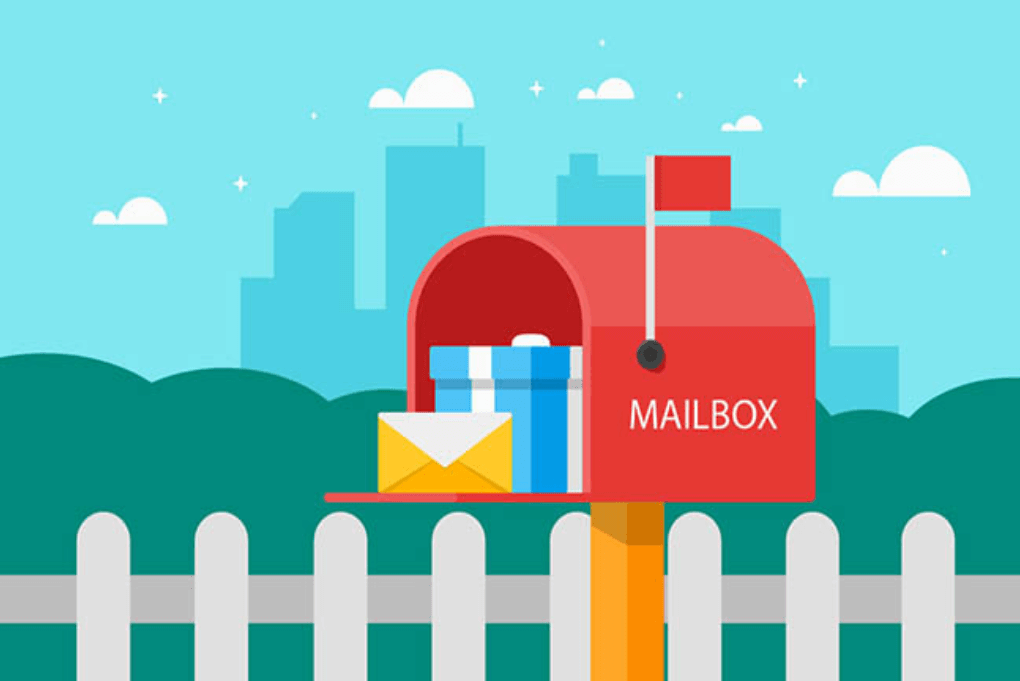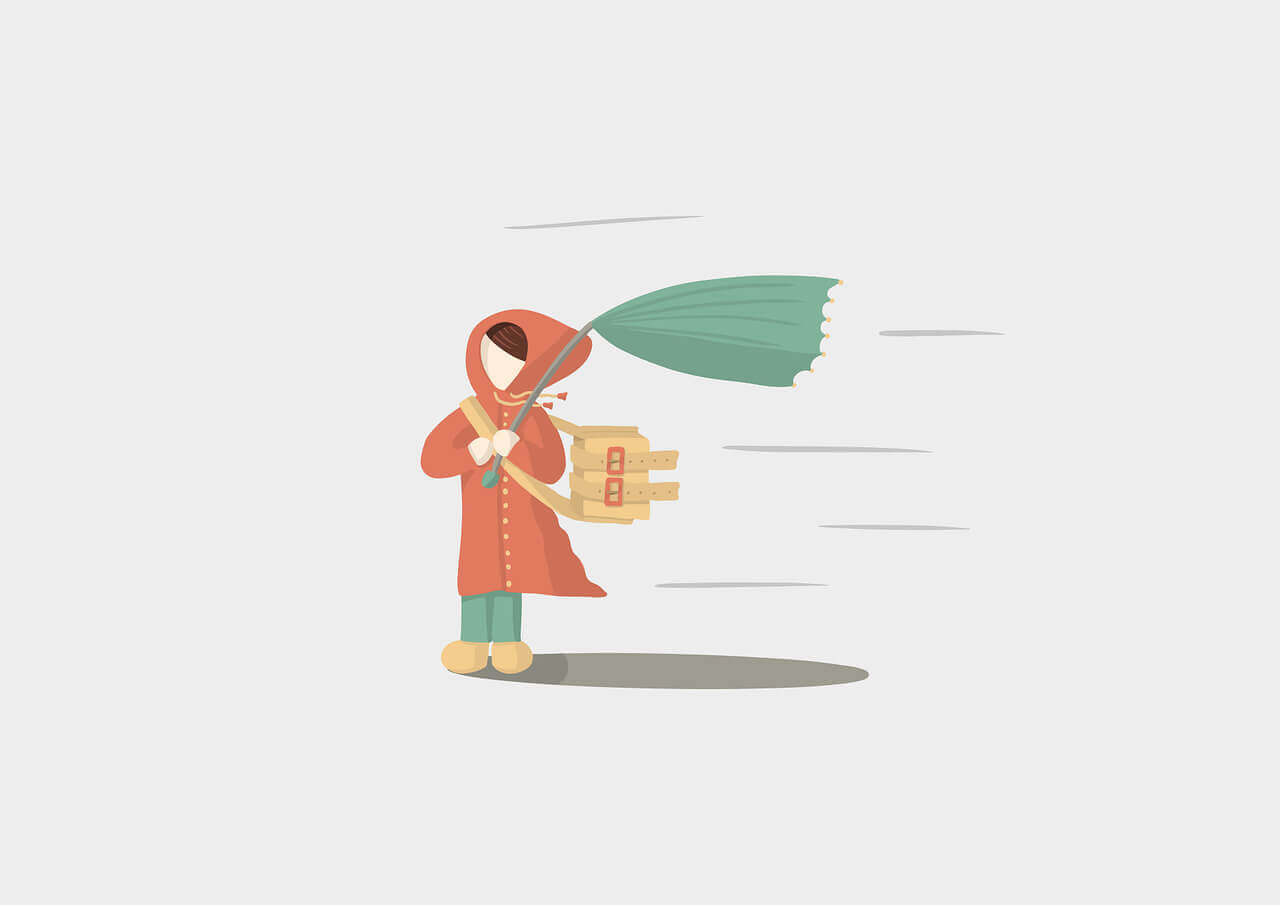搜索到
21
篇与
的结果
-
 自建Collabora Online服务器 Nextcloud Office 是一个强大的,以 Collabora Online 为基础的在线办公套件,支持协同编辑,支持所有主流的文档、电子表格和演示文稿格式,并可用于所有现代浏览器。Collabora Online 可以使用服务器自行搭建,今天博主将分享如何使用 Docker Compose 快速搭建 Collabora Online 服务器。准备一台已安装 Docker Compose 的 Linux 服务器服务器至少有空闲的 500m 内存和 2G 硬盘创建 collabora 目录mkdir /collabora创建 docker compose 文档cd /collabora touch docker-compose.yml编辑 docker compose 文档services: # 服务名称 collabora: # 指定使用 Docker Hub 中的最新镜像 image: collabora/code:latest # 容器名称 container_name: collabora # 开机自动启动 restart: always # collabora配置 environment: # Your nextcloud domain DOMAIN: "https://cloud.nextcloud.com" # 向容器授予 MKNOD 权限 cap_add: - MKNOD # 映射容器内的9980端口 ports: - 9980:9980启动镜像docker compose up -d更新docker compose pull && docker compose up -d
自建Collabora Online服务器 Nextcloud Office 是一个强大的,以 Collabora Online 为基础的在线办公套件,支持协同编辑,支持所有主流的文档、电子表格和演示文稿格式,并可用于所有现代浏览器。Collabora Online 可以使用服务器自行搭建,今天博主将分享如何使用 Docker Compose 快速搭建 Collabora Online 服务器。准备一台已安装 Docker Compose 的 Linux 服务器服务器至少有空闲的 500m 内存和 2G 硬盘创建 collabora 目录mkdir /collabora创建 docker compose 文档cd /collabora touch docker-compose.yml编辑 docker compose 文档services: # 服务名称 collabora: # 指定使用 Docker Hub 中的最新镜像 image: collabora/code:latest # 容器名称 container_name: collabora # 开机自动启动 restart: always # collabora配置 environment: # Your nextcloud domain DOMAIN: "https://cloud.nextcloud.com" # 向容器授予 MKNOD 权限 cap_add: - MKNOD # 映射容器内的9980端口 ports: - 9980:9980启动镜像docker compose up -d更新docker compose pull && docker compose up -d -
 FRP新版TOML配置文件 从 0.52 版本开始,frp将配置文件从 INI 格式改为 TOML/YAML/JSON。frps.tomlbindAddr = "0.0.0.0" bindPort = 7000 auth.method = "token" auth.token = "12345678" # 启用服务端面板 webServer.addr = "127.0.0.1" webServer.port = 7500 webServer.user = "admin" webServer.password = "admin"frpc.tomlserverAddr = "0.0.0.0" serverPort = 7000 auth.method = "token" auth.token = "12345678" [[proxies]] name = "ssh" type = "tcp" localIP = "127.0.0.1" localPort = 22 remotePort = 6001参考文档frps全配置文档frpc全配置文档
FRP新版TOML配置文件 从 0.52 版本开始,frp将配置文件从 INI 格式改为 TOML/YAML/JSON。frps.tomlbindAddr = "0.0.0.0" bindPort = 7000 auth.method = "token" auth.token = "12345678" # 启用服务端面板 webServer.addr = "127.0.0.1" webServer.port = 7500 webServer.user = "admin" webServer.password = "admin"frpc.tomlserverAddr = "0.0.0.0" serverPort = 7000 auth.method = "token" auth.token = "12345678" [[proxies]] name = "ssh" type = "tcp" localIP = "127.0.0.1" localPort = 22 remotePort = 6001参考文档frps全配置文档frpc全配置文档 -
 OpenWrt怎么挂载硬盘和设置网络共享 最近博主入手了一个 NanoPi R5C 软路由,主要用来跑些 docker 程序,顺便还能作为轻 NAS 使用,今天就记录一下 R5C 使用 OpenWrt 系统网络共享硬盘的方法。准备NanoPi R5C1T移动硬盘格式化硬盘首先将移动硬盘通过USB连接至R5C,R5C两个接口都是USB3.0,所以随便插那个都可以。因为 OpenWrt 是 Linux 系统,推荐将硬盘格式化为 Ext4 格式。Windows下格式化软件可以使用 DiskGeniusLinux下使用命令 fdisk -l 查看硬盘信息,主要是为了确定新硬盘的路径。使用fdisk -l发现找不到命令,这里需要手动安装下opkg update && opkg install fdisk假设分区为 /dev/sda,输入以下命令格式化分区:mkfs.ext4 /dev/sda注意:Ext4 格式会保留大约5%的预留空间,即1T硬盘实际可用仅869GB左右,可以加 -m 0 参数解决该问题mkfs.ext4 -m 0 /dev/sdaOpenWrt后台也可以格式化硬盘,图形化操作简单易上手,推荐小白使用硬盘挂载一般而言,当硬盘格式化成功后 OpenWrt 系统会自动挂载磁盘分区并设置挂载点,否则需要手动挂载硬盘进入 OpenWrt 后台,在系统 => 挂载点点击 保存&应用 后返回到概况,在挂载点下面就多出一行,说明挂载成功。设置网络共享进入 OpenWrt 后台,在网络存储 => 网络共享在默认勾选自动共享的情况下,刚才挂载的硬盘已经自动开启了网络共享,而且允许匿名用户访问。否则就要手动在共享目录点击添加名称 就是共享硬盘名称,可以自定义目录 则是上面自定义的硬盘路径允许用户 勾选允许匿名用户的话建议留空最后点击保存&应用,如此就初步完成了对硬盘的局域网共享。使用网络共享Windows系统假设软路由IP为 192.168.2.1WIN+R输入\\192.168.2.1前面设置没问题的话,就可以正常访问挂载的硬盘了。常见问题Windows访问共享报错“你不能访问此共享文件夹,因为你组织的安全策略阻止未经身份验证的来宾访问。”方法一:1、Win+R打开运行,输入“gpedit.msc”打开组策略编辑器。2、打开组策略编辑器后——计算机配置——管理模板——网络——Lanman工作站——启用不安全的来宾登录(双击打开把“未配置”更改为“已启用”)。方法二:进入 OpenWrt 后台,服务 => 终端 输入以下命令useradd samba #添加名为samba的用户 smbpasswd -a samba #为用户samba创建smb服务的密码 chown -R samba:samba /mnt/sda1 #使用户samba获得文件夹权限输入密码并重复密码之后,显示Added user samba则添加成功。如果创建的用户不想继续使用,可使用以下命令进行删除。smbpasswd -x samba #删除用户samba的密码 userdel samba #删除用户最后,进入 OpenWrt 后台,在网络存储 => 网络共享 => 共享目录 将之前留空的允许用户修改为samba即可旧设备兼容性问题如果你的设备年代久远,可能还需要开启SMB 1.0/CIFS 文件共享支持控制面板=>程序=>启用或关闭Windows功能勾选SMB 1.0/CIFS 文件共享支持并重启电脑注意:SMBv1 会出现严重的安全漏洞,如果使用正常不要开启此功能
OpenWrt怎么挂载硬盘和设置网络共享 最近博主入手了一个 NanoPi R5C 软路由,主要用来跑些 docker 程序,顺便还能作为轻 NAS 使用,今天就记录一下 R5C 使用 OpenWrt 系统网络共享硬盘的方法。准备NanoPi R5C1T移动硬盘格式化硬盘首先将移动硬盘通过USB连接至R5C,R5C两个接口都是USB3.0,所以随便插那个都可以。因为 OpenWrt 是 Linux 系统,推荐将硬盘格式化为 Ext4 格式。Windows下格式化软件可以使用 DiskGeniusLinux下使用命令 fdisk -l 查看硬盘信息,主要是为了确定新硬盘的路径。使用fdisk -l发现找不到命令,这里需要手动安装下opkg update && opkg install fdisk假设分区为 /dev/sda,输入以下命令格式化分区:mkfs.ext4 /dev/sda注意:Ext4 格式会保留大约5%的预留空间,即1T硬盘实际可用仅869GB左右,可以加 -m 0 参数解决该问题mkfs.ext4 -m 0 /dev/sdaOpenWrt后台也可以格式化硬盘,图形化操作简单易上手,推荐小白使用硬盘挂载一般而言,当硬盘格式化成功后 OpenWrt 系统会自动挂载磁盘分区并设置挂载点,否则需要手动挂载硬盘进入 OpenWrt 后台,在系统 => 挂载点点击 保存&应用 后返回到概况,在挂载点下面就多出一行,说明挂载成功。设置网络共享进入 OpenWrt 后台,在网络存储 => 网络共享在默认勾选自动共享的情况下,刚才挂载的硬盘已经自动开启了网络共享,而且允许匿名用户访问。否则就要手动在共享目录点击添加名称 就是共享硬盘名称,可以自定义目录 则是上面自定义的硬盘路径允许用户 勾选允许匿名用户的话建议留空最后点击保存&应用,如此就初步完成了对硬盘的局域网共享。使用网络共享Windows系统假设软路由IP为 192.168.2.1WIN+R输入\\192.168.2.1前面设置没问题的话,就可以正常访问挂载的硬盘了。常见问题Windows访问共享报错“你不能访问此共享文件夹,因为你组织的安全策略阻止未经身份验证的来宾访问。”方法一:1、Win+R打开运行,输入“gpedit.msc”打开组策略编辑器。2、打开组策略编辑器后——计算机配置——管理模板——网络——Lanman工作站——启用不安全的来宾登录(双击打开把“未配置”更改为“已启用”)。方法二:进入 OpenWrt 后台,服务 => 终端 输入以下命令useradd samba #添加名为samba的用户 smbpasswd -a samba #为用户samba创建smb服务的密码 chown -R samba:samba /mnt/sda1 #使用户samba获得文件夹权限输入密码并重复密码之后,显示Added user samba则添加成功。如果创建的用户不想继续使用,可使用以下命令进行删除。smbpasswd -x samba #删除用户samba的密码 userdel samba #删除用户最后,进入 OpenWrt 后台,在网络存储 => 网络共享 => 共享目录 将之前留空的允许用户修改为samba即可旧设备兼容性问题如果你的设备年代久远,可能还需要开启SMB 1.0/CIFS 文件共享支持控制面板=>程序=>启用或关闭Windows功能勾选SMB 1.0/CIFS 文件共享支持并重启电脑注意:SMBv1 会出现严重的安全漏洞,如果使用正常不要开启此功能 -
 Ubuntu20.04安装docker 新年快乐!!!大年初一,博主在这里献上今年第一篇教程,祝大家兔年安康,万事如意。本篇文章将简单介绍在 Ubuntu20.04 使用 apt 安装 docker,详情请查阅官方文档https://docs.docker.com/engine/install/ubuntu/设置docker官方软件源1、更新 apt 包并允许 apt 通过https使用软件源sudo apt-get update sudo apt-get install \ ca-certificates \ curl \ gnupg \ lsb-release2、添加docker官方GPG keysudo mkdir -p /etc/apt/keyrings curl -fsSL https://download.docker.com/linux/ubuntu/gpg | sudo gpg --dearmor -o /etc/apt/keyrings/docker.gpg3、设置软件源echo \ "deb [arch=$(dpkg --print-architecture) signed-by=/etc/apt/keyrings/docker.gpg] https://download.docker.com/linux/ubuntu \ $(lsb_release -cs) stable" | sudo tee /etc/apt/sources.list.d/docker.list > /dev/null安装dockersudo apt-get update sudo apt-get install docker-ce docker-ce-cli containerd.io docker-compose-plugin以上命令将安装最新版docker、containerd和docker compose查看docker版本docker -v查看docker compose版本docker compose version卸载dockersudo apt-get purge docker-ce docker-ce-cli containerd.io docker-compose-plugin docker-ce-rootless-extras sudo rm -rf /var/lib/docker sudo rm -rf /var/lib/containerd
Ubuntu20.04安装docker 新年快乐!!!大年初一,博主在这里献上今年第一篇教程,祝大家兔年安康,万事如意。本篇文章将简单介绍在 Ubuntu20.04 使用 apt 安装 docker,详情请查阅官方文档https://docs.docker.com/engine/install/ubuntu/设置docker官方软件源1、更新 apt 包并允许 apt 通过https使用软件源sudo apt-get update sudo apt-get install \ ca-certificates \ curl \ gnupg \ lsb-release2、添加docker官方GPG keysudo mkdir -p /etc/apt/keyrings curl -fsSL https://download.docker.com/linux/ubuntu/gpg | sudo gpg --dearmor -o /etc/apt/keyrings/docker.gpg3、设置软件源echo \ "deb [arch=$(dpkg --print-architecture) signed-by=/etc/apt/keyrings/docker.gpg] https://download.docker.com/linux/ubuntu \ $(lsb_release -cs) stable" | sudo tee /etc/apt/sources.list.d/docker.list > /dev/null安装dockersudo apt-get update sudo apt-get install docker-ce docker-ce-cli containerd.io docker-compose-plugin以上命令将安装最新版docker、containerd和docker compose查看docker版本docker -v查看docker compose版本docker compose version卸载dockersudo apt-get purge docker-ce docker-ce-cli containerd.io docker-compose-plugin docker-ce-rootless-extras sudo rm -rf /var/lib/docker sudo rm -rf /var/lib/containerd -